普段スマホは
→ ホーム → → ホーム → → ・・・
のようにいろいろなアプリを次々と使うことが多いですね。
そのため裏でたくさんのアプリが開きっぱなしになっていることはなかなか気づきません。
数分間操作しないでいると、節電のため画面は自動的にOFFになるのですが、
意識的に電源を切る ( シャットダウン ) ことはあまりしていないかもしれません。
起動したままのアプリがたくさんになると、さまざまな不具合が起こることがあります。
以下、よく見られる症状、その理由、対策方法についてわかりやすく解説します。
よく見られる不具合症状

- 動作が遅くなる
アプリの切り替えや画面スクロールがもたつく、タップしても反応が鈍いといった症状が現れます。 - バッテリーの消耗が早くなる
多くのアプリがバックグラウンドで動いていると、そのぶん電力も使われ、バッテリーの減りが早くなります。 - アプリが強制終了する
メモリ不足により、動作中のアプリが突然落ちてしまうことがあります。 - スマホが発熱する
常にたくさんのアプリが動いていると、スマホの内部温度が上がりやすくなり、手に持っていて熱く感じることも。 - 通信量が増える
知らない間にアプリが更新やデータ送受信を行い、通信量が多くなっているケースもあります。
どうして不具合が起きるの?

スマホには「メモリ(RAM)」という、「 一時的に作業中のデータを保存するスペース 」があります。アプリを起動すると、このメモリが使われます。
たくさんのアプリが同時に動いていると、メモリがどんどん使われて、空き容量が少なくなります。
その結果スマホは「動かす力」が足りなくなり、さまざまなトラブルを引き起こしてしまうのです。
また、アプリによってはバックグラウンド(画面に表示されていない状態)でも通信を続けたり、位置情報を取得したりするものもあります。これがさらにスマホへの負担を大きくしてしまいます。
スマホのアプリを終了する方法
起動しているアプリを確認してみると、その多さに驚くことがあります。
こまめにアプリを終了しましょう!
今使っていないアプリは、ホームボタンやマルチタスク画面からスワイプして終了します。
定期的に整理することで充電の消費やメモリ負担を減らすことができます。
Androidでは「ナビゲーション」、iPhoneでは「アプリスィッチャー」と呼んでいるいる機能を使用します。
![]() [ Androidの場合 ]
[ Androidの場合 ]
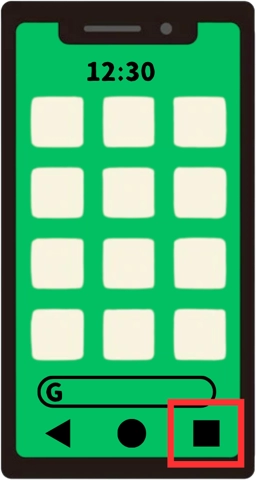
ホーム画面下のナビゲーションバーで「■」「|||」「Ξ」などを
タップします。
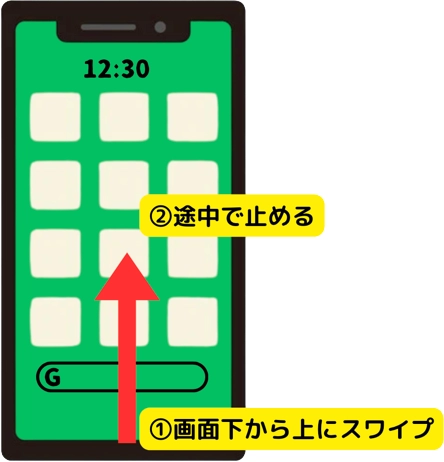
ナビゲーションバー・ボタンが表示されていない場合、画面を下からスワイプします。
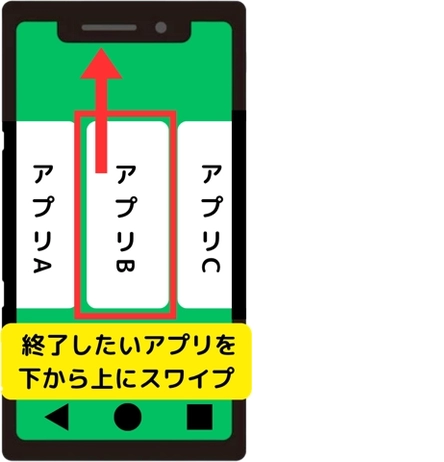
- 起動中アプリの一覧が表示されます。
- ⇔左右にスワイプしてアプリを選択し、終了するアプリを下から上へスワイプします。
- これでアプリが終了します。
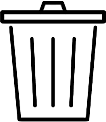 「ゴミ箱アイコン」 や
「ゴミ箱アイコン」 や  「全てをクリアアイコン」が表示されていればこれらを押すことでも終了することができます。
「全てをクリアアイコン」が表示されていればこれらを押すことでも終了することができます。- 以上の操作はアプリを終了させるもので、アプリが削除されることはありません。
![]() [ iPhoneの場合 ]
[ iPhoneの場合 ]
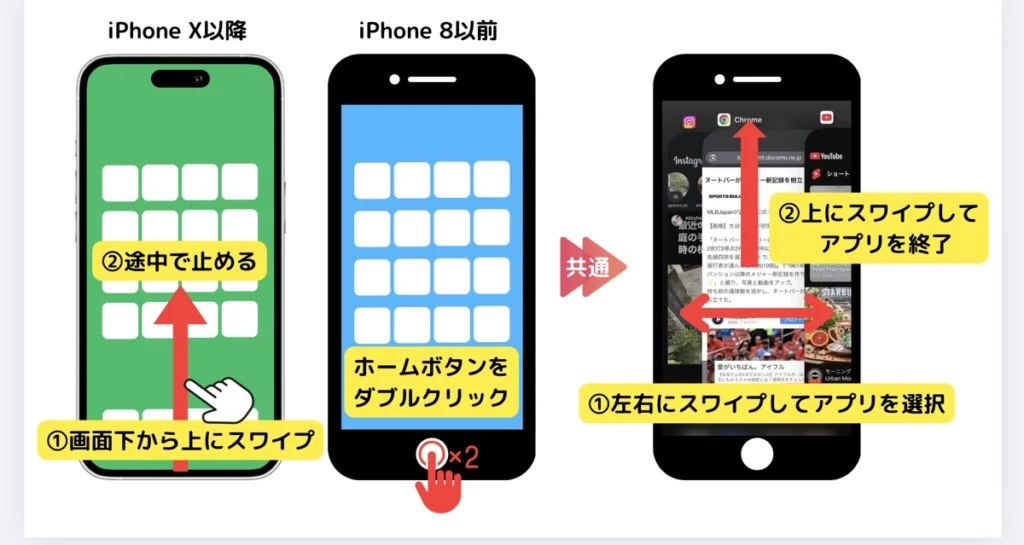
- アプリスイッチャーを開く:
- (左)iPhone X以降: 画面下部から上にスワイプし、画面の中ほどで指を止めます。
- (中)iPhone 8以前: ホームボタンを素早く2回押します。
- 終了するアプリを選ぶ:
(右①)アプリスイッチャーの中で、左右にスワイプして終了したいアプリを探します。 - 3. アプリを終了する:
(右②)終了したいアプリのプレビューを、画面の下から上にスワイプして終了させます。
その他のおすすめ対策

- 不要なアプリはアンインストールする
使っていないアプリは思い切って削除しましょう。スマホ全体の負荷が減り、ストレージの空きも増えます。(どれを削除して良いのかわからない方は是非講習会へ) - 定期的にスマホを再起動する
一度電源を切って再起動することで、メモリがリセットされ、動作が軽くなることがあります。週に一度の再起動がおすすめです。 - バックグラウンド動作を制御する
設定から「バックグラウンドでのアプリ動作を制限する」オプションを活用すると、無駄な動作を抑えられます。 - 省エネモードを活用する
スマホには「バッテリーセーバー」や「省電力モード」が搭載されていることが多いです。
これをオンにするだけで、無駄な通信やバックグラウンド動作を自動で抑えてくれます。
![]() Android:
Android:
1. アプリのバックグラウンドデータ使用を制限する:
- 設定アプリを開き、「アプリ」を選択します。
- 制限したいアプリを選択し、「バッテリー」を選択します。
- 「バックグラウンドデータの使用を許可」をオフにします。
2. アプリのバッテリー最適化設定を変更する:
- 設定アプリを開き、「バッテリー」または「デバイスのメンテナンス」を選択します。
- 「バッテリー最適化」または「アプリのバッテリー最適化」を選択します。
- 制限したいアプリを選択し、「最適化しない」または「制限しない」を選択します。
3. データセーバーを有効にする:
- 設定アプリを開き、「ネットワークとインターネット」または「接続」を選択します。
- 「データセーバー」をオンにします。
4.バックグラウンド動作を制限するアプリを終了する:
- スマートフォンを操作していないときに、バックグラウンドで動作しているアプリを終了することで、バッテリー消費を抑えることができます。
- 最新のAndroidでは、[履歴キー]をタップし、表示されるアプリをスワイプまたは[×]で終了します。
![]() iOS:
iOS:
1. アプリのバックグラウンドリフレッシュを制限する:
- 設定アプリを開き、「一般」を選択します。
- 「バックグラウンドアプリの更新」を選択します。
- 必要に応じて、「Wi-Fiの時のみ」または「オフ」を選択します。
- 個別のアプリのバックグラウンドリフレッシュを制限することもできます。
2. バックグラウンドで動作するアプリを制限する:
- 設定アプリを開き、「画面時間」を選択します。
- 「バックグラウンドアプリの更新」を選択します。
- 必要に応じて、バックグラウンドで動作するアプリを制限できます。
3. バッテリーを節約する:
- 設定アプリを開き、「バッテリー」を選択します。
- 「低電力モード」をオンにすると、バックグラウンド処理を制限できます。
これらの設定を変更することで、バッテリーの持ちを向上させたり、データ通信量を抑えたりすることができます。
※上記内容は機種やバージョンによって異なることがあります。不明な点がありましたら、講習会でお尋ねください。
参考サイト
[ auヘルプページのリンク(外部) ]
▶︎ Android
https://www.au.com/support/faq/details/00/0000/000022/pg00002218/
▶︎ iPhone(ホームボタンなし→ iPhoneX 以降)
https://www.au.com/support/faq/details/00/0000/000019/pg00001915/
まとめ
機種やバージョンによって、解説した画面の表示が異なる場合があります。
スマホはとても便利ですが、使い方に気をつけて、こまめな整理とケアを心がけましょう。
少し意識するだけで、スマホの動作はずっと快適になります!

ここまでご覧いただきありがとうございます。
ご不明な点があれば、スマホ・パソコンお助け隊講習会で、
実際のご自分のスマホで作業しながら学ぶことができます。
ご参加をお待ちしています。
[ 起稿: 中塚 / 編集:安井 ]



